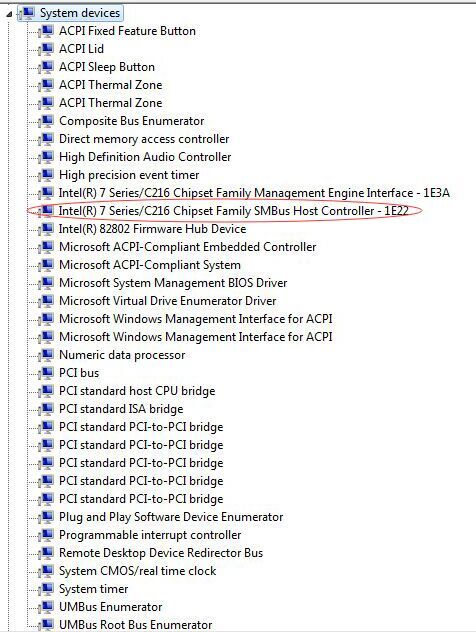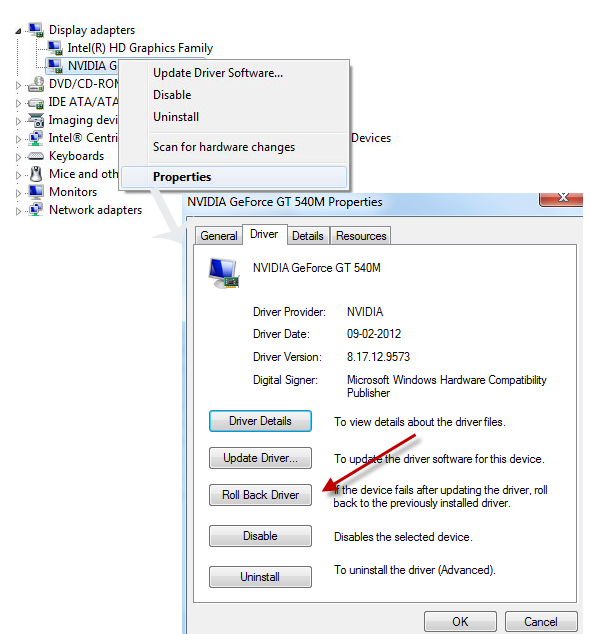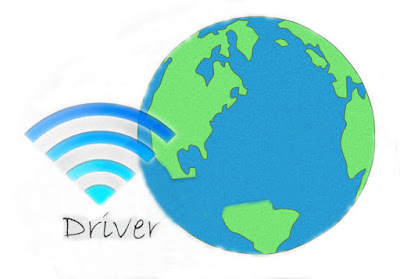If you are confused about
how to install correct motherboard driver or how to uninstall and reinstall motherboard driver when it is in question, this is the right post for you.
In order to have a clear understanding of motherboard driver, let's learn something basic of it.
 |
| Motherboard Driver |
What is a Motherboard Driver?
Motherboard is the most important part in your computer that controls nearly all the computer functions. Motherboard driver is a piece of software interfaces between the hardware motherboard and the system software.
Is It Necessary to Update Motherboard Driver?
Since the motherboard is the core component of your computer which controls the entire system and functionality, it is quite important to keep its driver in perfect status and ensure its features in top performance. Thus, checking for motherboard status and updating motherboard driver to the latest is likewise important. Note that always
backup the drivers before updating. In case something unexpected happens or the latest driver is not compatible with your device, you can
restore drivers from the backup.
Most of the Motherboard driver issues or errors occur when the required driver is missing, corrupted or outdated.
Is There an Easy and Time-saving Way to Update/Install Motherboard Driver?
Originally, to update motherboard drivers, you must know the manufacturer and model of the motherboard. Then do a time-consuming search for the correct driver download. But now you have better and easier way, that is, use an
automatic driver updater and finder utility. The recommended one is DriveTheLife, a free and easy-to-use driver updater tool which will help to scan missing, outdated or broken drivers automatically, download and install driver updates with one click, repair driver problems effortlessly, backup drivers for free, restore drivers from backup, remove unwanted drivers easily. Try it out if needed. It is totally free and no ads, no fuss!
How to Fix/Troubleshoot Motherboard Driver Problems?
In case there is something wrong with your motherboard driver, your computer won't work properly. However, you have below ways to fix it.
1. Roll Back Motherboard Driver to the Previous Version
Rollback driver is an inbuilt function in Windows Device Managers, which allows you to troubleshoot common driver-related errors. It is especially helpful when there is driver related problems after driver updated. Below is the simple steps to operate the driver roll back. I am using Windows 7, so the steps are taking Windows 7 as the example.
- Start > Input Device Manager > Press Enter
- In Device Manager, locate and double click your motherboard.
It should be under System devices and named
SMBus xxx, or
NVIDIA nForce PCI System Management,
NVIDIA nForce System Management Controller, or
VIA Standard Host Bridge,
VIA I/O APIC Interrupt Controller or others.
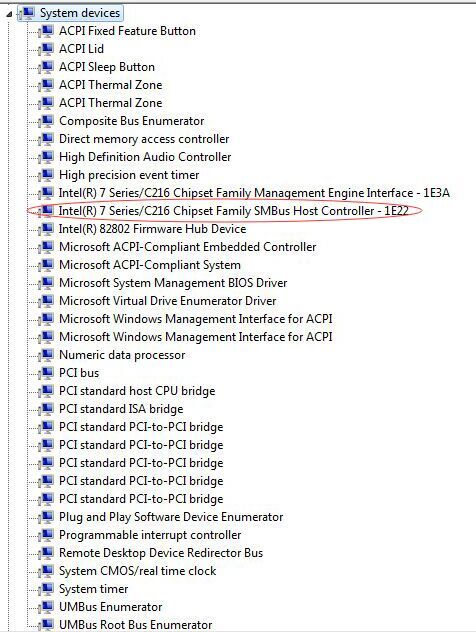 |
| Motherboard Driver in Device Manager |
- In the Property window, click the Driver tab.
- You will find the option of Roll Back Driver. If it is not available to roll back this driver, the button will be grayed out.
Click here to learn more about
rolling back Windows driver to the previous version.
2. Use Driver Finder Tool to Scan Your Computer and Fix the Problem Automatically
Honestly, it is not an efficient way to resolve driver problems through Device Manager. It is tedious to identify and
solve driver issues manually. Besides, you need to be proficient with computer to troubleshoot driver problems yourself.
So here comes the tool I recommended before,
DriveTheLife. Just try it and see whether it could clear the problems out. If no vain, another workaround with it is to uninstall the motherboard driver and rescan your computer, after that, DriveTheLife will find the missing motherboard driver and select a best-matched one to install.