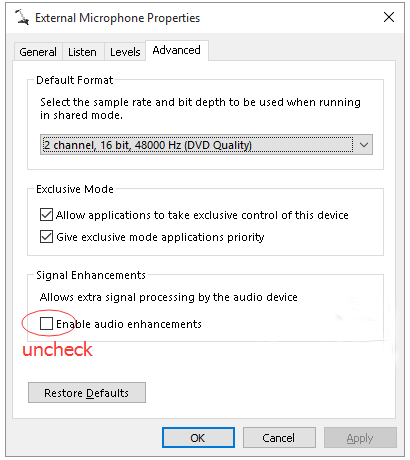Los Angeles, Calif. August, 28th, 2015 — 160WiFi, as the top free Wi-Fi hotspot creator utility by Drive The Life Co., Ltd., has received great reviews from millions of users. For better understanding of more users and for the development with hot market trends, it has been changed into the new name OSToto Hotspot. Today this new version (4.1.9.2) is released with the new name as well as several big updates. Now all users can download this new upgrade version Wi-Fi hotspot creator from the official website.
OSToto Hotspot (originally named 160WiFi) is based on Windows computer with user-friendly design. It helps users to turn a laptop, notebook, or desktop into a Wi-Fi wireless access point so that internet connection sharing with other Wi-Fi enabled devices becomes extremely easy. You can also get your own customized version for personality by contacting with the company. This new version has several great upgrades.
New Updates on OSToto Hotspot
Besides the alteration of the name, some new updates are added to OSToto Hotspot.
- Set up free Wi-Fi hotspot much faster – in seconds
- 1 click to timing shutdown on computer without commands
- Remove the phone management function
- 2 Wi-Fi sharing modes available to insure high efficiency of Wi-Fi hotspot
- New , clear and simple UI
- Support the new Windows 10
Price and Availability
OSToto Hotspot is now available to all users for free. For more information, or to free download this latest version, please visit: http://www.drivethelife.com/free-wifi-hotspot-creator.html
About Drive The Life Co., Ltd.
Drive The Life Inc. is the leading computer software provider and is dedicated to developing powerful and user-loving software on managing Windows device drivers and Wi-Fi sharing. Over years of development, Drive The Life Inc. is now favored by majority of users and becomes quite popular all over the world.
Press Contact
Website: www.drivethelife.com
Contact email: support@drivethelfie.com