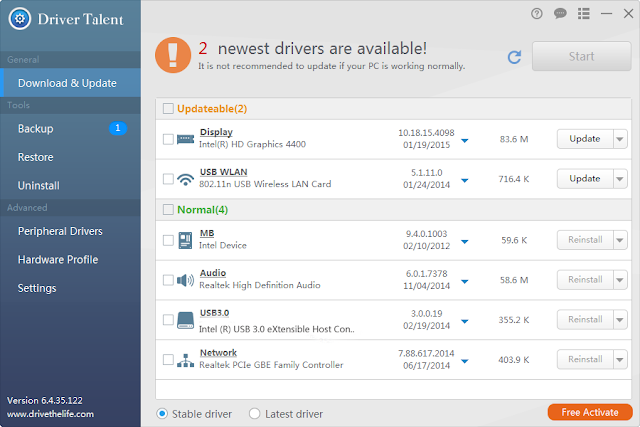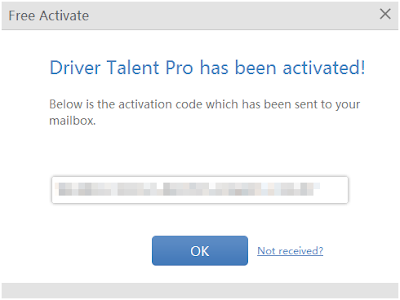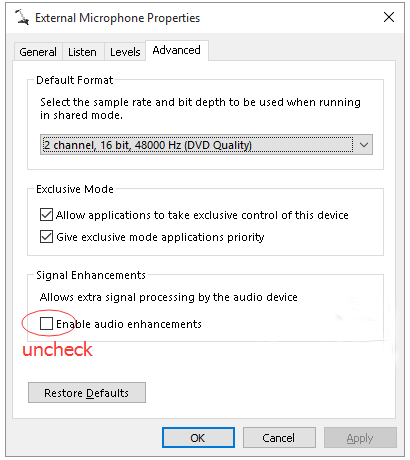People are encountering problems of "Bluetooth adapter disappears from device manager" from time to time especially after an OS update such as from Windows 7/8 to Windows 10. What to do if bluetooth is not working or shown in device manager? This article explored several solutions.
Solution 1: Install a Correct Driver for Your Bluetooth Module
When bluetooth stopped working, you can no longer connect any devices via bluetooth, worse still, the bluetooth is nowhere to be found on the computer, neither in the Control Panel nor in the Device Manager. It is most likely that the device driver is missing,outdated or broken. The efficient and quick solution is to find and install a correct driver for it. There are several ways to find a proper driver for your device, but the quickest and easiest way is to use the automatic driver finder software Driver Talent.
Driver Talent is a very easy-to-use and helpful program designed to analyze, find and install drivers for all Windows hardware like bluetooth, audio card, video/graphic adapter, motherboard, network card, mouse, keyboard, USB wireless adapter and more USB-connected devices. Anyone can operate it without any difficulty to solve driver issues. Download it for a try and enjoy more great features.
Please note that your bluetooth may be listed in the Peripheral Drivers section if it is not listed in the Download & Update section because PCI bluetooth will be listed in the Download & Update and USB bluetooth will be listed in the Peripheral Drivers section.
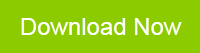
Solution 2: Remove Suspicious Software That May Result in the Disappearance of Bluetooth
Sometimes, certain software will kill the bluetooth on your Windows. I heard a true story about this before.
"After I install he the cyberpower UPS software, I cannot use my bluetooth, nor can I find it from anywhere on my computer. Then, I uninstalled it to see if it is the source of my problem. After a restart, I typed "bluetooth" in the search box and the "change bluetooth settings" link appeared. I also found the bluetooth icon to reappear in the device manager. Therefore, the UPS backup software kills the Bluetooth on Windows 8.1!"
I don't know if there is other suspicious software but if the case is similar to the above, that is, right after you install a certain piece of software that your bluetooth is not working. Then the software may be the source.
Solution 3: Do a System Restore from a Normal Point
No matter what problems occurred on your computer, a system restore is an efficient choice. Just restore it to the back date where there is no problem. After that, all the updates made after the back date will disappear including the bluetooth issue. However, if there is important update and files, remember to backup them before the system restore.
Solution 4: Re-enable the Bluetooth Adapter
This is only working for those whose bluetooth is shown in Device Manager and can't connect devices via bluetooth.
- Click Start menu, input "device manager" in the search box and press Enter to open the DeviceManager.
- Expand your bluetooth adapter, right click on it, choose Disable, then Enable.
Read more to fix bluetooth not working issue.